Sunday, January 25, 2009
Tutorial
I'm doing this tutorial a little bit different this time around. I'm working on trying to get a program that will record what I do so that it will be in a video format. I have 25 photos and it was way too complicated to upload them all in this post. So I have made a slide show of it. All you need to do is double click on the slideshow and it will bring up a new screen with all the pictures. From there, you can click on the pictures to enlarge. I will be writing a little caption for each picture. All of the pictures are numbered at the bottom right hand corner. I hope this is easy enought to understand!! If not, any other ideas would be great!
1) Open a picture you want to work with.
2) If it needs to be cropped, crop it at this time. I wanted to make this picture into a header for my blog so I cropped it into a rectangle.
3) There are 2 parts to this step. First you will need to duplicate the layer. All you have to do for this is go over to the right hand side and right click on the background picture layer. Scroll to duplicate and click on it. This will bring up a new layer. To do this next step make sure you click on the new layer. Second, we are going to be doing this step on the new layer you've created. Now, I want to bring out her face and brighten it a bit. So to do this I did filter-->render-->lighting effects.
4) When the box pops up, make sure you change the "light type" to "omni". Then move the circle on the picture to brighten it in the area you want.
5) Once you have done the previous step, if the lighting is too bright, go ahead and change the opacity a bit. You will see I've moved the slider to 76%.
6)Now right click on the picture and go to "flatten image".
7) We are going to make a blurred frame around the picture. To do this we want to make a "new layer". To do that go to the little icon that looks like a page half flipped up. Click on that and a new layer will be created.
8) Go over to your "paint bucket" on the left hand side of the screen. Make sure your color is set to whatever color you want. I am using black.
9) Make sure you are on the new layer when using the paint bucket. Go ahead and fill the new layer with the color you've selected.
10) Now we are going to cut out the middle so that only the edges remain. On the left hand side again, click on the dotted box icon. Now drag a box of what you want cut out.
11) Once you have selected what you want to delete, go to the top toolbar to Edit-->delete. You should see the section has been deleted.
12) Now we are going to blur the edges a bit for a soft look. To do this step go to the top toolbar again and go to Filter-->Blur-->Gaussian Blur.
13) When the box pops up, you can preview how much you want to blur it. I've chosen 32.6 pixels.
14) Now we are going to do the same as we did in step 5 and reduce the opacity. I've reduced mine to 83%. Flatten the image again like we did in step 6.
15) We need to add a little color to the lips. Create a new layer again. Go over and choose the brush. We want to use a nice soft brush for the lips. I will be using the soft round 100 pixel brush. You can always make the brush larger or smaller if you need to.
16) Now we need to change the color from black to a nice pink color to add to the lips.
17) Once you've picked your color, it's time to color in the lips. I take my brush and completely fill in her lips.
18) Now we have to set the blending mode so that it will blend in and not look so fake!
19) Go to the dropdown menu like you see in the picture and click on "soft light". You will see that it doesn't look as opaque and is more see through.
20) Change the opacity again with the slider until there is just a hint of color. Flatten the image again.
21) Now we are going to add color back into the eyes. Go to the left hand side and click on the "quick selection tool". You will see it highlighted in the picture.
22) Make sure it's on the "add to selection" tab.
23) Take the tool and click on the eyes.
24) Once you have them selected, go to Enhance--> Adjust Color--> Color Variations.
25) The box will pop up and you can add whatever color you like. I used blue since my daughter has blue eyes. Click OK. Make sure you flatten the image one last time. Now and you are finished! You can go to file and save it as a JPEG.
I hope this has helped. I'm sorry if it's a little hard to understand. Blogger was not friendly to me by putting the pictures in order as I uploaded them. If you have any questions please ask! And, if you try this, pass along your edits to me! I would love to see them!
Subscribe to:
Post Comments (Atom)


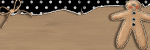




1 comment:
Thanks so much for the tutorial. I can't wait to play around with it. I'll post my edited pic when I get it done. Thanks again.
Post a Comment