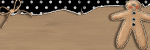Saturday, October 25, 2008
Thanksgiving Treat!

Jack O' Lantern!


Friday, October 24, 2008
Simple Header Tutorial

This box will pop up. You want to enter in 648px by 300px and 100dpi. You can make the background white or transparent. It's up to you. I am using transparent. Click OK.

Your screen should now look like this.


Once you have selected a picture, you will want to commit the image. Make sure you commit first, or your image will end up looking distorted.

Now click on the border around the picture and move it so that it's covering up the header box. Once it's covering the box it should look like this....



Now we are going to add a frame! Go to file-->place just like in step 4 above. Browse for the frame you want to use. Make sure you commit the image again.
 Now arrange the frame so it goes around the picture. Then commit by clicking the green check mark.
Now arrange the frame so it goes around the picture. Then commit by clicking the green check mark.
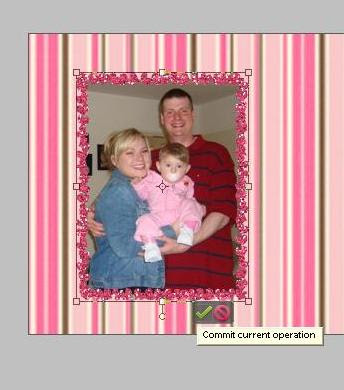 Now we'll add some text! Go over to the toolbar on the left. Click the little "T" Now place the cursor to where you want your text to go. Don't worry, you can always change the place when you are done.
Now we'll add some text! Go over to the toolbar on the left. Click the little "T" Now place the cursor to where you want your text to go. Don't worry, you can always change the place when you are done.
 Type your words. If you want to change the size go up to the toolbar on top like in the picture below.
Type your words. If you want to change the size go up to the toolbar on top like in the picture below.
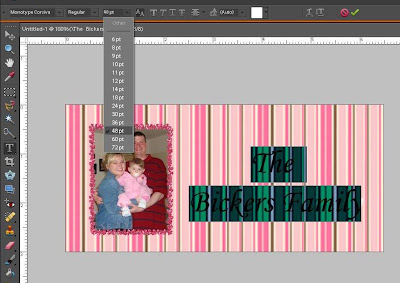 To change the color of the font, go down to the bottom where you see two little boxes on top of one another (color pallette). Click on the box on top and a new window pops up. From there you can change the color to whatever you choose. * To move your words around, highlight like you see in the picture below then take your cursor and move it a little bit away from the words. You will see your cursor turn into two little arrows. Once this happens you can drag/drop your wording to where you want!
To change the color of the font, go down to the bottom where you see two little boxes on top of one another (color pallette). Click on the box on top and a new window pops up. From there you can change the color to whatever you choose. * To move your words around, highlight like you see in the picture below then take your cursor and move it a little bit away from the words. You will see your cursor turn into two little arrows. Once this happens you can drag/drop your wording to where you want!

OK! Now you have made your header!! Congratulations! Next we need to save the file. Go to file-->save as.

Wednesday, October 15, 2008
Mums
Friday, October 10, 2008
Focus, focus, focus
Wednesday, October 8, 2008
Ladie's Night
Saturday, October 4, 2008
"fake" photo creases

Wednesday, October 1, 2008
Black and White Edits
 On to the next step.... I just created a new layer in the layer palette, then I added a little contrast around the edges. I used gaussian blur to soften the edges and then I decreased the opacity to about 38%.
After that was finished, I just have to lighten up the face a bit. I created a new layer of the picture. On the new layer, I used "lighting effects". It was really bright and it needed to be softened a bit! I changed the opacity of that layer to around 78%. Now, all you have to do is flatten the image and voila! You now have a brighter, and more favorable picture!
On to the next step.... I just created a new layer in the layer palette, then I added a little contrast around the edges. I used gaussian blur to soften the edges and then I decreased the opacity to about 38%.
After that was finished, I just have to lighten up the face a bit. I created a new layer of the picture. On the new layer, I used "lighting effects". It was really bright and it needed to be softened a bit! I changed the opacity of that layer to around 78%. Now, all you have to do is flatten the image and voila! You now have a brighter, and more favorable picture!

I love this picture! So pretty! Her face is so pretty and I wanted to enhance that. I brought the face into the light so you could see it a little better.




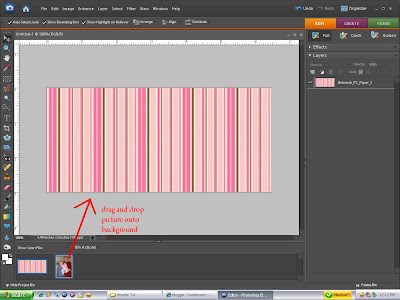
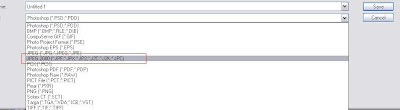 A box will pop up and just click OK.
A box will pop up and just click OK.














.jpg)